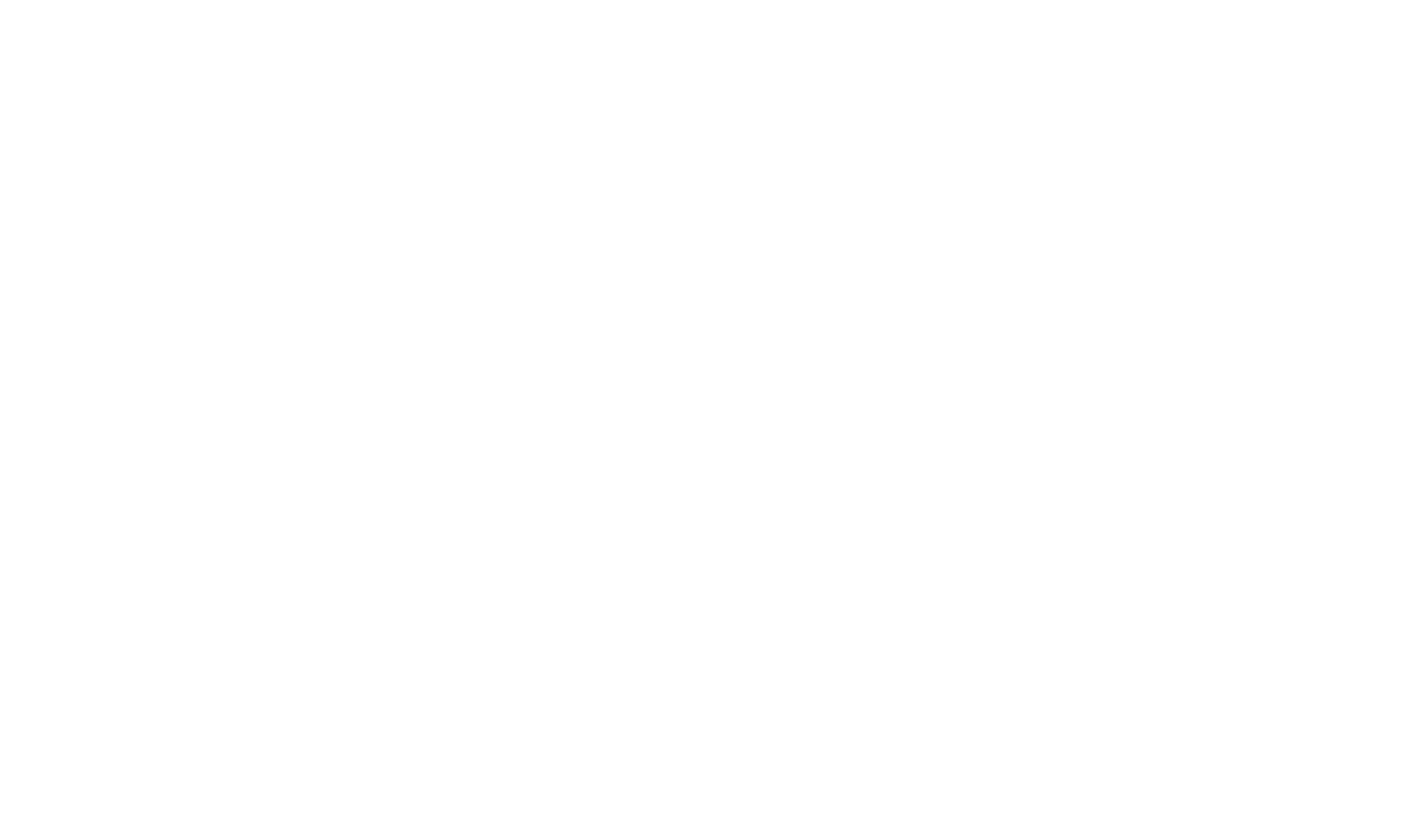Discover oCIS with Docker
- Local docker installation (e.g. Docker for Desktop)
- Check oCIS and Containers
Use the following skeleton as a docker-compose.yml:
mkdir simple-ocis && \
cd simple-ocis && \
touch docker-compose.yml
Copy the following file content into docker-compose.yml and save it.
version: "3.7"
services:
ocis:
image: owncloud/ocis:latest
environment:
# INSECURE: needed if oCIS / Traefik is using self generated certificates
OCIS_INSECURE: "true"
# OCIS_URL: the external domain / ip address of oCIS (with protocol, must always be https)
OCIS_URL: "https://localhost:9200"
# OCIS_LOG_LEVEL: error / info / ... / debug
OCIS_LOG_LEVEL: info
Create directories if not exists:
mkdir -p $(pwd)/ocis-config \
mkdir -p $(pwd)/ocis-data
Set the user for the directories to be the same as the user inside the container:
sudo chown -Rfv 1000:1000 $(pwd)/ocis-config/ \
sudo chown -Rfv 1000:1000 $(pwd)/ocis-data
docker run --rm -it -v $(pwd):/etc/ocis/ owncloud/ocis:latest init
You will get the following output:
Do you want to configure Infinite Scale with certificate checking disabled?
This is not recommended for public instances! [yes | no = default] yes
=========================================
generated OCIS Config
=========================================
configpath : /etc/ocis/ocis.yaml
user : admin
password : t3p4N0jJ47LbhpQ04s9W%u1$d2uE3Y.3
Check your local folder. We just generated a default ocis configuration file with random passwords and secrets.
ls # list the current folder
docker-compose.yml ocis.yaml # ocis.yaml has been generated
Run cat ocis.yaml
|
|
Password initialisation
During the run of./ocis init, the password for theadminuser has been set to a random string.You can override that later by setting
IDM_ADMIN_PASSWORD=secret. The ENV variable setting always overrides the config file.
Add the config file as a bind mount.
volumes:
# mount the ocis config file inside the container
- "./ocis.yaml:/etc/ocis/ocis.yaml"
docker compose up -d
The service should be running.
docker compose ps
NAME COMMAND SERVICE STATUS PORTS
simple-ocis-ocis-1 "/usr/bin/ocis server" ocis running 9200/tcp
ports:
- 9200:9200
Add a port mapping to your docker compose file and run docker compose up -d again. You should now be able to access https://localhost:9200 and log in. You will get a warning from your browser that the connection is not safe because we are using a self-signed certificate. Accept this warning message to continue. Use the user admin and the password which has been initialized before.
Congratulations! You have successfully set up a simple Infinite Scale locally.
docker compose up
You do not need to shut down your service to apply changes from the docker-compose.yml file. Runningdocker compose up -dagain is enough. Docker compose always tries to bring all services to the desired state.docker compose ps
This gives you a status of the services of the project.docker compose exec <service name> <command>
This command is handy to run specific commands inside your service. Trydocker compose exec ocis ocis version.
The key to a successful container setup is the persistence of the application data to make the data survive a re-boot. Docker normally uses volumes for this purpose. A volume can either be a “named volume” which are completely managed by docker and have many advantages (see the linked docker documentation), or “bind mounts” which are using the directory structure and OS of the host system. In our example we already use a bind mount for the config file. We will now add a named volume for the oCIS data directory.
This is the way we should configure the ocis service:
volumes:
# mount the ocis config file inside the container
- "./ocis.yaml:/etc/ocis/ocis.yaml"
# short syntax for using a named volume
# in the form <volume name>:<mount path in the container>
# use a named volume for the ocis data directory
- "ocis-data:/var/lib/ocis"
# or the more verbose syntax
#- type: volume
# source: ocis-data # name of the volume
# target: /var/lib/ocis # the mount path inside the container
The docker-compose.yml needs to declare the named volumes globally, add this at the bottom of the file:
# https://docs.docker.com/compose/compose-file/compose-file-v3/#volumes
# this declares the named volume with all default settings
# you can also see the volume when running `docker volume list`
volumes:
ocis-data:
Now let us configure the restart policy and the logging settings for the ocis service:
# https://docs.docker.com/compose/compose-file/compose-file-v3/#restart
restart: always # or on-failure / unless-stopped
# https://docs.docker.com/config/containers/logging/configure/
# https://docs.docker.com/compose/compose-file/compose-file-v3/#logging
# the default log driver does no log rotation
# you can switch to the "local" log driver which does rotation by default
logging:
driver: local
# otherwise you could specify log rotation explicitly
# driver: "json-file" # this is the default driver
# options:
# max-size: "200k" # limit the size of the log file
# max-file: "10" # limit the count of the log files
Apply your changes! Just run docker compose up -d again.
Now you have an oCIS which will survive reboots, restart automatically and has log rotation by default.
Access the logs via docker compose logs -f and do some actions in the frontend to see the effect. Create data by uploading files and adding more users. Then run docker compose down to shut oCIS down. Start it again docker compose up -d, log in again and check that your data has survived the reboot.
Last but not least, it is never a good idea to use the latest docker tag. Pin your container image to a released version.
image: owncloud/ocis:latest@sha256:5ce3d5f9da017d6760934448eb207fbaab9ceaf0171b4122e791e292f7c86c97
# the latest tag is not recommended, because you don't know which version you'll get
# but even if you use `owncloud/ocis:1.16.0` you cannot be sure that you'll get
# the exact same image if you pull it at a later point in time (because docker image tags are not immutable).
# To be 100% that you always get the same image, you can pin the digest (hash) of the
# image. If you do a `docker pull owncloud/ocis:latest`, it also will also show you the digest.
# see also https://docs.docker.com/engine/reference/commandline/images/#list-image-digests
If you have completed this guide, your docker-compose.yml should look like the following example: