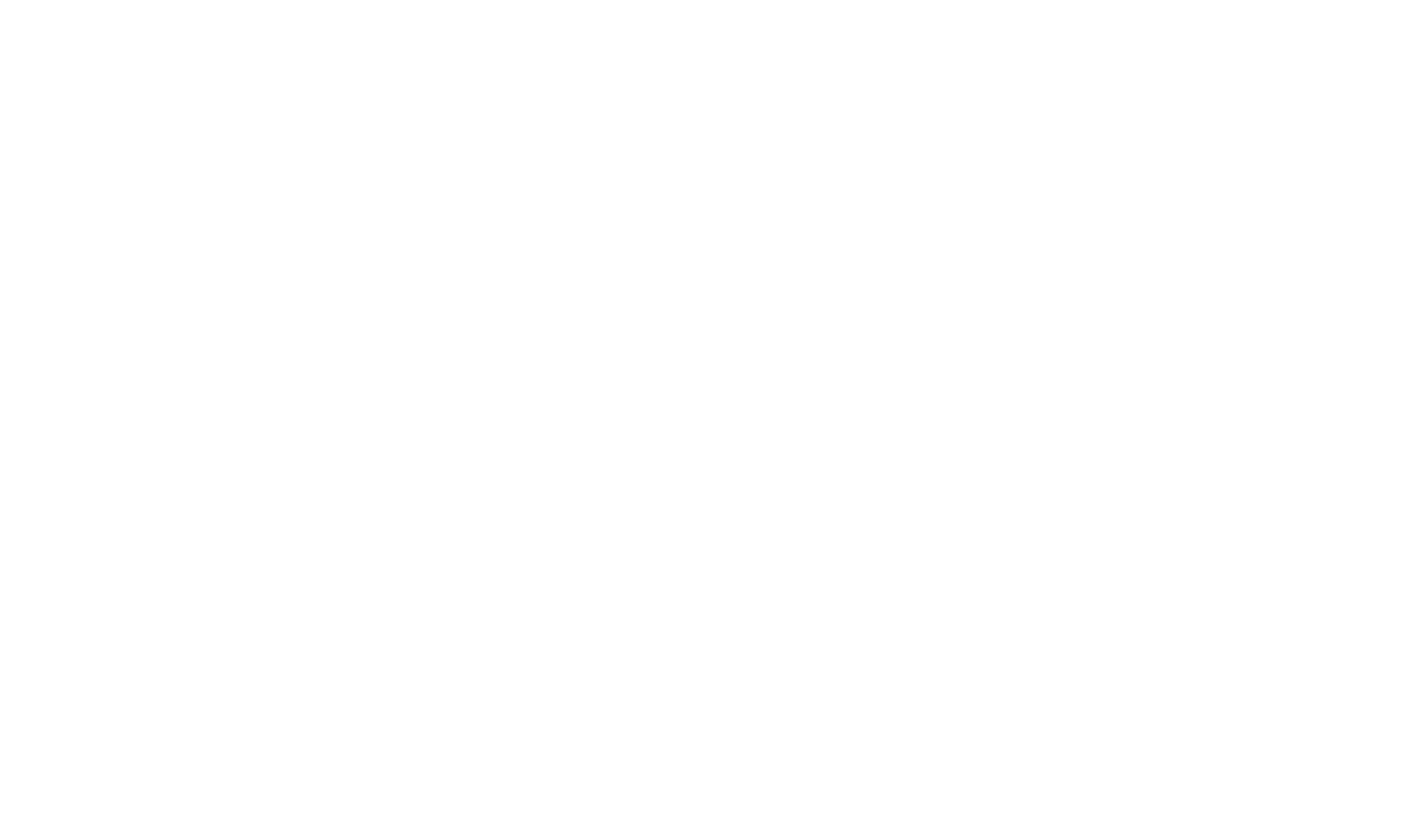Running Tests
In order to allow us to make changes quickly, often and with a high level of confidence, we heavily rely on tests within the web repository.
All the steps below require you to have the web repo cloned locally and dependencies installed.
This can be achieved by running
$ git clone https://github.com/owncloud/web.git
$ cd web
$ pnpm install
We have a steadily growing coverage of unit tests. You can run them locally via
$ pnpm test:unit
$ pnpm -r test:unit
You can also specify which package to run the test on, such as: pnpm --filter @ownclouders/web-pkg test:unit.
Alternatively, tests can also be run by navigating to the package name and then running pnpm test:unit.
Our unit tests spec files follow a simple structure:
- fixtures and mocks at the top
- helper functions at the bottom
- tests in between
We usually organize tests with nested describe blocks. If you would like to get feedback from the core team about
the structure, scope and goals of your unit tests before actually writing some, we invite you to make a pull request
with only describe blocks and nested it.todo("put your test description here") lines.
Our end-to-end test suite is built upon the Playwright Framework, which makes it easy to write tests, debug them and have them run cross-browser with minimal overhead.
Please make sure you have installed all dependencies and started the server(s) as described in tooling.
Bundle the web frontend with the following command:
$ pnpm build
Our compose setup automatically mounts it into an oCIS backend, respectively. Web also gets recompiled on changes.
Start the web with the following command:
docker compose up
This will start all the services. The ENV variables specific to each services are defined in the docker-compose.yml file.
The following command will run all available e2e tests:
$ pnpm test:e2e:cucumber 'tests/e2e/cucumber/**/*.feature'
To run a particular test, simply add the feature file and line number to the test command, e.g. pnpm test:e2e:cucumber tests/e2e/cucumber/features/smoke/admin-settings/users.feature:84
Various options are available via ENV variables, e.g.
BASIC_AUTH=trueuse basic authorization for api requests.RETRY=nto retry failuresntimesSLOW_MO=nto slow the execution time bynmillisecondsTIMEOUT=nto set tests to timeout afternmillisecondsHEADLESS=boolto open the browser while the tests run (defaults to true => headless mode)BROWSER=nameto run tests against a specific browser. Defaults to chromium, available are chromium, firefox, webkit, chromiumADMIN_PASSWORDto set administrator password. By default, theadminpassword is used in the test
For debugging reasons, you may want to record a video or traces of your test run. Again, you can use the following ENV variables in your command:
REPORT_DIR=another/pathto set a directory for your recorded files (defaults to “reports”)REPORT_VIDEO=trueto record a video of the test runREPORT_HAR=trueto save request information from the test runREPORT_TRACING=trueto record traces from the test run
To then open e.g. the tracing from the REPORT_DIR, run
$ npx playwright show-trace path/to/file.zip
Run the following command to find out the lint issues early in the test codes:
$ pnpm lint
And to fix the lint problems run the following command:
$ pnpm lint --fix
If the lint problems are not fixed by --fix option, we have to manually fix the code.
The cucumber library is used as the test runner for e2e tests. The report generator script lives inside the tests/e2e/cucumber/report folder. If you want to create a report after the tests are done, run the command:
node tests/e2e/cucumber/report --report-input=tests/e2e/cucumber/report/report.json
By default, the report gets generated to reports/e2e/cucumber/releaseReport/cucumber_report.html.
The location can be changed by adding the --report-location flag.
To see all available options run
node tests/e2e/cucumber/report --help
We can run some of the e2e tests on oCIS setup with Keycloak as an external idp. To run tests against locally, please follow the steps below:
There’s a documentation to serve oCIS with Keycloak. Please follow each step to run oCIS with Keycloak.
KEYCLOAK=true \
BASE_URL_OCIS=ocis.owncloud.test \
pnpm run test:e2e:cucumber tests/e2e/cucumber/features/journeys
Following environment variables come in use while running e2e tests on oCIS with Keycloak:
BASE_URL_OCISsets oCIS url (e.g.: ocis.owncloud.test)KEYCLOAK_HOSTsets Keycloak url (e.g.: keycloak.owncloud.test)KEYCLOAK=trueruns the tests with KeycloakKEYCLOAK_REALMsets oCIS realm name used on Keycloak
It is possible to run e2e tests with predefined users. This is useful for running tests in a production-like environment. The following environment variables are used to run the tests with predefined users:
PREDEFINED_USERS:true|falsePREDEFINED_USERS_FILE: path to a JSON file mapping predefined users
We have to create a JSON file that contains the mapping of the users. JSON file MUST contain the following keys:
{
"alice": {// map user},
"brian": {// mapuser},
"carol": {// mapuser},
}
And the user object MUST have the following properties defined:
{
"id": "<usernmae>",
"displayName": "<display-name>",
"password": "<password>",
"email": "<email>"
}
A complete example of a JSON file.
{
"alice": {
"id": "einstein",
"displayName": "Albert Einstein",
"password": "relativity",
"email": "einstein@example.org"
},
"brian": {
"id": "marie",
"displayName": "Marie Skłodowska Curie",
"password": "radioactivity",
"email": "marie@example.org"
},
"carol": {
"id": "moss",
"displayName": "Maurice Moss",
"password": "vista",
"email": "moss@example.org"
}
}
The test scenarios that can run with predefined users are marked with the @predefined-users tag and can be run with the following command:
PREDEFINED_USERS=true \
PREDEFINED_USERS_FILE='<path-to>/users.json' \
pnpm test:e2e:cucumber tests/e2e/cucumber/features/file-action/rename.feature --tags '@predefined-users'
The following tests cannot be run with predefined users:
All tests which are related to:
- Admin Actions
- Groups
The tests might show flakiness or fail due to the following reasons:
- Slower network connection
- Features enabled/disabled
- Running latest tests against an older version of oCIS/Web
- Large file uploads may take longer time