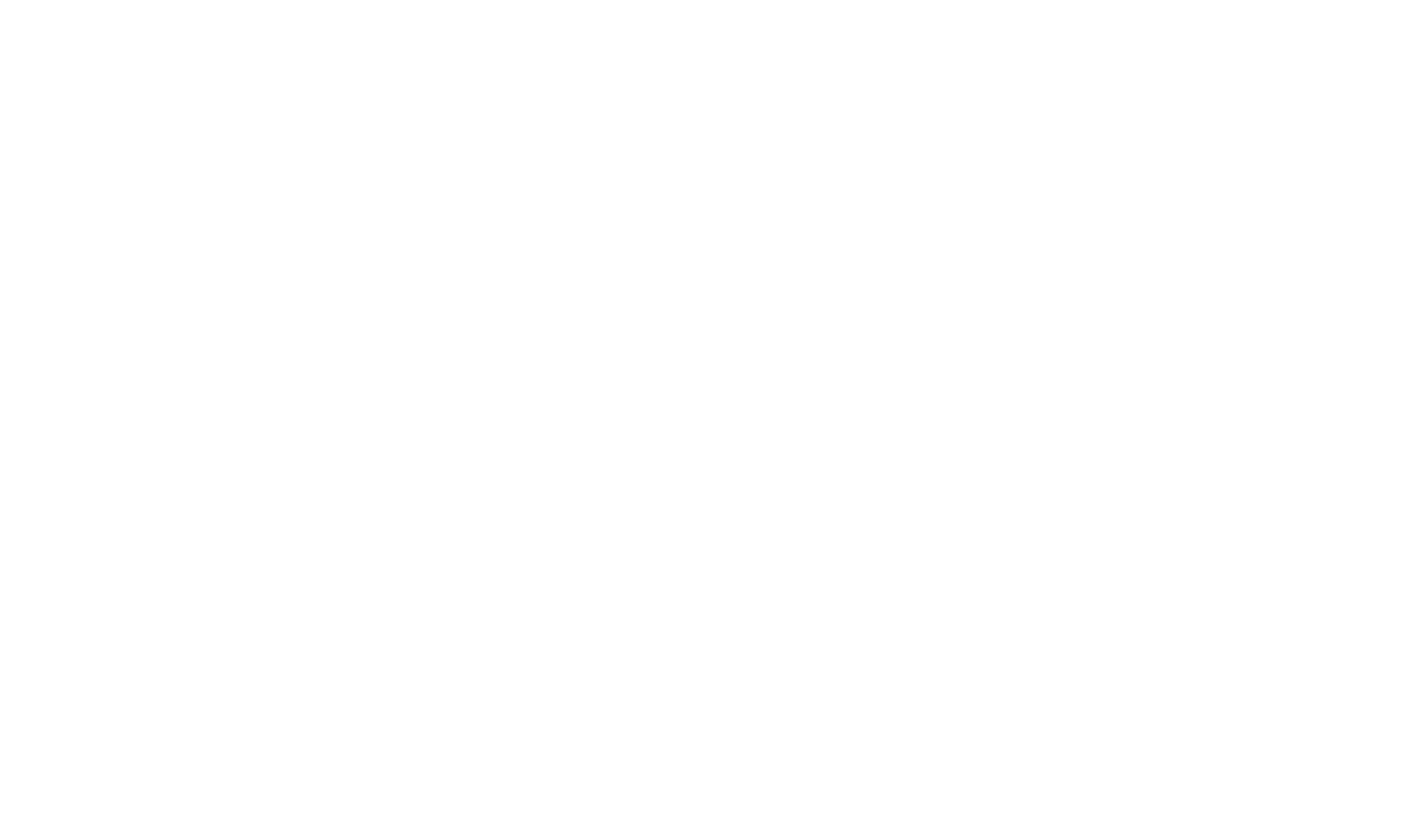Acceptance Testing
To run tests in the test suite you have two options. You may go the easy way and just run the test suite in docker. But for some tasks you could also need to install the test suite natively, which requires a little more setup since PHP and some dependencies need to be installed.
To run the tests PHP version “>= 8.2.0” is required.
Both ways to run tests with the test suites are described here.
Let’s see what is available. Invoke the following command from within the root of the oCIS repository.
make -C tests/acceptance/docker help
Basically we have two sources for feature tests and test suites:
- oCIS feature test and test suites
- tests and test suites transferred from ownCloud core, they have prefix coreApi
At the moment, both can be applied to oCIS since the api of oCIS is designed to be compatible with ownCloud.
As a storage backend, we offer oCIS native storage, also called ocis. This stores files directly on disk. Along with that we also provide S3 storage driver.
You can invoke two types of test suite runs:
- run a full test suite, which consists of multiple feature tests
- run a single feature or single scenario in a feature
The names of the full test suite make targets have the same naming as in the CI pipeline. See the available local oCIS specific test suites here. They can be run with ocis storage and S3 storage.
For example, command:
make -C tests/acceptance/docker localApiTests-apiGraph-ocis
runs the same tests as the localApiTests-apiGraph-ocis CI pipeline, which runs the oCIS test suite “apiGraph” against the oCIS server with ocis storage.
And command:
make -C tests/acceptance/docker localApiTests-apiGraph-s3ng
runs the oCIS test suite apiGraph against the oCIS server with s3 storage.
While running the tests, oCIS server is started with ociswrapper (i.e.
WITH_WRAPPER=true) by default. In order to run the tests without ociswrapper, provideWITH_WRAPPER=falsewhen running the tests. For example:WITH_WRAPPER=false \ BEHAT_FEATURE='tests/acceptance/features/apiGraphUser/createUser.feature:26' \ make -C tests/acceptance/docker test-ocis-feature-ocis-storageBut some test suites that are tagged with
@env-configrequire the oCIS server to be run with ociswrapper. So, running those tests requireWITH_WRAPPER=true(default setting).
To run the tests that require an email server (tests tagged with
START_EMAIL=truewhile running the tests.START_EMAIL=true \ OCIS_ADD_RUN_SERVICES=notifications \ BEHAT_FEATURE='tests/acceptance/features/apiNotification/notification.feature' \ make -C tests/acceptance/docker test-ocis-feature-ocis-storage
To run the tests that require tika service (tests tagged with
@tikaServiceNeeded), you need to provideSTART_TIKA=truewhile running the tests.START_TIKA=true \ BEHAT_FEATURE='tests/acceptance/features/apiSearchContent/contentSearch.feature' \ make -C tests/acceptance/docker test-ocis-feature-ocis-storage
To run the tests that require an antivirus service (tests tagged with
@antivirus), you need to provide the following environment variables while running the tests.START_ANTIVIRUS=true \ OCIS_ASYNC_UPLOADS=true \ OCIS_ADD_RUN_SERVICES=antivirus \ POSTPROCESSING_STEPS=virusscan \ BEHAT_FEATURE='tests/acceptance/features/apiAntivirus/antivirus.feature' \ make -C tests/acceptance/docker test-ocis-feature-ocis-storage
Command make -C tests/acceptance/docker Core-API-Tests-ocis-storage-3 runs the same tests as the Core-API-Tests-ocis-storage-3 CI pipeline, which runs the third (out of ten) test suite groups transferred from ownCloud core against the oCIS server with ocis storage.
And make -C tests/acceptance/docker Core-API-Tests-s3ng-storage-3 runs the third (out of ten) test suite groups transferred from ownCloud core against the oCIS server with s3 storage.
The tests for a single feature (a feature file) can also be run against the different storage backends. To do that, multiple make targets with the schema test-<test-source>-feature-<storage-backend> are available. To select a single feature you have to add an additional BEHAT_FEATURE=<path-to-feature-file> parameter when invoking the make command.
For example;
BEHAT_FEATURE='tests/acceptance/features/apiGraphUser/createUser.feature' \
make -C tests/acceptance/docker test-ocis-feature-ocis-storage
BEHAT_FEATUREmust be pointing to a valid feature file
And to run a single scenario in a feature, you can do:
A specific scenario from a feature can be run by adding:<line-number>at the end of the feature file path. For example, to run the scenario at line 26 of the feature fileapiGraphUser/createUser.feature, simply add the line number like this:apiGraphUser/createUser.feature:26. Note that the line numbers mentioned in the examples might not always point to a scenario, so always check the line numbers before running the test.
BEHAT_FEATURE='tests/acceptance/features/apiGraphUser/createUser.feature:26' \
make -C tests/acceptance/docker test-ocis-feature-ocis-storage
Similarly, with S3 storage;
# run a whole feature
BEHAT_FEATURE='tests/acceptance/features/apiGraphUser/createUser.feature' \
make -C tests/acceptance/docker test-ocis-feature-s3ng-storage
# run a single scenario
BEHAT_FEATURE='tests/acceptance/features/apiGraphUser/createUser.feature:26' \
make -C tests/acceptance/docker test-ocis-feature-s3ng-storage
In the same way, tests transferred from ownCloud core can be run as:
# run a whole feature
BEHAT_FEATURE='tests/acceptance/features/coreApiAuth/webDavAuth.feature' \
make -C tests/acceptance/docker test-core-feature-ocis-storage
# run a single scenario
BEHAT_FEATURE='tests/acceptance/features/coreApiAuth/webDavAuth.feature:15' \
make -C tests/acceptance/docker test-core-feature-ocis-storage
The test suites transferred from ownCloud core havecoreApiprefixed
By default, the tests will be run against the docker image built from your current working state of the oCIS repository. For some purposes it might also be handy to use an oCIS image from Docker Hub. Therefore, you can provide the optional flag OCIS_IMAGE_TAG=... which must contain an available docker tag of the owncloud/ocis registry on Docker Hub (e.g. ’latest’).
OCIS_IMAGE_TAG=latest \
make -C tests/acceptance/docker localApiTests-apiGraph-ocis
While a test is running or when it is finished, you can attach to the logs generated by the tests.
make -C tests/acceptance/docker show-test-logs
The log output is opened inless. You can navigate up and down with your cursors. By pressing “F” you can follow the latest line of the output.
During testing we start a redis and oCIS docker container. These will not be stopped automatically. You can stop them with:
make -C tests/acceptance/docker clean
Create an up-to-date oCIS binary by building oCIS
To start oCIS:
IDM_ADMIN_PASSWORD=admin \
ocis/bin/ocis init --insecure true
OCIS_INSECURE=true PROXY_ENABLE_BASIC_AUTH=true \
ocis/bin/ocis server
PROXY_ENABLE_BASIC_AUTH will allow the acceptance tests to make requests against the provisioning api (and other endpoints) using basic auth.
make test-acceptance-api \
TEST_SERVER_URL=https://localhost:9200 \
Useful environment variables:
TEST_SERVER_URL: oCIS server url. Please, adjust the server url according to your setup.
BEHAT_FEATURE: to run a single feature
A specific scenario from a feature can be run by adding:<line-number>at the end of the feature file path. For example, to run the scenario at line 26 of the feature fileapiGraphUser/createUser.feature, simply add the line number like this:apiGraphUser/createUser.feature:26. Note that the line numbers mentioned in the examples might not always point to a scenario, so always check the line numbers before running the test.
Example:
BEHAT_FEATURE=tests/acceptance/features/apiGraphUser/createUser.feature
Or
BEHAT_FEATURE=tests/acceptance/features/apiGraphUser/createUser.feature:13
BEHAT_SUITE: to run a single suite
Example:
BEHAT_SUITE=apiGraph
STORAGE_DRIVER: to run tests with a different user storage driver. Available options are ocis (default), owncloudsql and s3ng
Example:
STORAGE_DRIVER=owncloudsql
STOP_ON_FAILURE: to stop running tests after the first failure
Example:
STOP_ON_FAILURE=true
As a lot of scenarios are written for oC10, we can use those tests for Behaviour driven development in oCIS.
Every scenario that does not work in oCIS with “ocis” storage, is listed in tests/acceptance/expected-failures-API-on-OCIS-storage.md with a link to the related issue.
Those scenarios are run in the ordinary acceptance test pipeline in CI. The scenarios that fail are checked against the expected failures. If there are any differences then the CI pipeline fails.
The tests are not currently run in CI with the OWNCLOUD or EOS storage drivers, so there are no expected-failures files for those.
If you want to work on a specific issue
-
locally run each of the tests marked with that issue in the expected failures file.
E.g.:
make test-acceptance-api \ TEST_SERVER_URL=https://localhost:9200 \ STORAGE_DRIVER=OCIS \ BEHAT_FEATURE='tests/acceptance/features/coreApiVersions/fileVersions.feature:141' -
the tests will fail, try to understand how and why they are failing
-
fix the code
-
go back to 1. and repeat till the tests are passing.
-
remove those tests from the expected failures file
-
make a PR that has the fixed code, and the relevant lines removed from the expected failures file.
By default, the tests are run with remote.php enabled. If you want to run the tests without remote.php, you can disable it by setting the environment variable WITH_REMOTE_PHP=false while running the tests.
WITH_REMOTE_PHP=false \
TEST_SERVER_URL="https://localhost:9200" \
make test-acceptance-api
Test suites tagged with @env-config are used to test the environment variables that are used to configure oCIS. These tests are special tests that require the oCIS server to be run using ociswrapper.
# working dir: ocis repo root dir
# init oCIS
IDM_ADMIN_PASSWORD=admin \
ocis/bin/ocis init --insecure true
# build the wrapper
cd tests/ociswrapper
make build
# run oCIS
PROXY_ENABLE_BASIC_AUTH=true \
./bin/ociswrapper serve --bin=../../ocis/bin/ocis
OCIS_WRAPPER_URL=http://localhost:5200 \
TEST_SERVER_URL="https://localhost:9200" \
BEHAT_FEATURE=tests/acceptance/features/apiAsyncUpload/delayPostprocessing.feature \
make test-acceptance-api
While writing tests for a new oCIS ENV configuration, please make sure to follow these guidelines:
- Tag the test suite (or test scenarios) with
@env-config - Use
OcisConfigHelper.phpfor helper functions - provides functions to reconfigure the running oCIS instance. - Recommended: add the new step implementations in
OcisConfigContext.php
Test suites that are tagged with @email require an email service. We use mailpit as the email service in our tests.
Run the following command to setup mailpit
docker run -d --restart unless-stopped --name=mailpit -p 8025:8025 -p 1025:1025 axllent/mailpit:v1.22.3
Documentation for environment variables is available here
# init oCIS
IDM_ADMIN_PASSWORD=admin \
ocis/bin/ocis init --insecure true
# run oCIS
PROXY_ENABLE_BASIC_AUTH=true \
OCIS_ADD_RUN_SERVICES=notifications \
NOTIFICATIONS_SMTP_HOST=localhost \
NOTIFICATIONS_SMTP_PORT=1025 \
NOTIFICATIONS_SMTP_INSECURE=true \
NOTIFICATIONS_SMTP_SENDER="owncloud <noreply@example.com>" \
ocis/bin/ocis server
Run the acceptance test with the following command:
TEST_SERVER_URL="https://localhost:9200" \
EMAIL_HOST="localhost" \
EMAIL_PORT=8025 \
BEHAT_FEATURE="tests/acceptance/features/apiNotification/notification.feature" \
make test-acceptance-api
Test suites that are tagged with @tikaServiceNeeded require tika service.
Run the following docker command to setup tika service
docker run -d -p 127.0.0.1:9998:9998 apache/tika
Documentation related to the content based search and tika extractor can be found here
# init oCIS
IDM_ADMIN_PASSWORD=admin \
ocis/bin/ocis init --insecure true
# run oCIS
PROXY_ENABLE_BASIC_AUTH=true \
OCIS_INSECURE=true \
SEARCH_EXTRACTOR_TYPE=tika \
SEARCH_EXTRACTOR_TIKA_TIKA_URL=http://localhost:9998 \
SEARCH_EXTRACTOR_CS3SOURCE_INSECURE=true \
ocis/bin/ocis server
Run the acceptance test with the following command:
TEST_SERVER_URL="https://localhost:9200" \
BEHAT_FEATURE="tests/acceptance/features/apiSearchContent/contentSearch.feature" \
make test-acceptance-api
Test suites that are tagged with @antivirus require antivirus service. The available antivirus and the configuration related to them can be found here. This documentation is only going to use clamAv as antivirus.
Run the following command to set up calmAV and clamAV daemon
sudo apt install clamav clamav-daemon -y
Make sure that the clamAV daemon is up and running
sudo service clamav-daemon status
The commands are ubuntu specific and may differ according to your system. You can find information related to installation of clamAV in their official documentation here.
Install ClamAV using here Start ClamAV daemon
/your/location/to/brew/Cellar/clamav/1.1.0/sbin/clamd
Run clamAV through docker
docker run -d -p 3310:3310 owncloudci/clamavd
docker run -d -p 3310:3310 -v /your/local/filesystem/path/to/clamav/:/var/lib/clamav mkodockx/docker-clamav:alpine
As antivirus service is not enabled by default we need to enable the service while running oCIS server. We also need to enable async upload and as virus scan is performed in post-processing step, we need to set it as well. Documentation for environment variables related to antivirus is available here
# init oCIS
IDM_ADMIN_PASSWORD=admin \
ocis/bin/ocis init --insecure true
# run oCIS
PROXY_ENABLE_BASIC_AUTH=true \
ANTIVIRUS_SCANNER_TYPE="clamav" \
ANTIVIRUS_CLAMAV_SOCKET="tcp://host.docker.internal:3310" \
POSTPROCESSING_STEPS="virusscan" \
OCIS_ASYNC_UPLOADS=true \
OCIS_ADD_RUN_SERVICES="antivirus" \
ocis/bin/ocis server
The value for
ANTIVIRUS_CLAMAV_SOCKETis an example which needs adaption according your OS.For antivirus running localy on Linux OS, use
ANTIVIRUS_CLAMAV_SOCKET= "/var/run/clamav/clamd.ctl". For antivirus running localy on Mac OS, useANTIVIRUS_CLAMAV_SOCKET= "/tmp/clamd.socket". For antivirus running with docker, useANTIVIRUS_CLAMAV_SOCKET= "tcp://host.docker.internal:3310"
Run the acceptance test with the following command:
TEST_SERVER_URL="https://localhost:9200" \
BEHAT_FEATURE="tests/acceptance/features/apiAntivirus/antivirus.feature" \
make test-acceptance-api
Test suites that are tagged with @ocm require running two different ocis instances. More detailed information and configuration related to it can be found here.
# init oCIS
IDM_ADMIN_PASSWORD=admin \
ocis/bin/ocis init --insecure true
# run oCIS
OCIS_URL="https://localhost:9200" \
PROXY_ENABLE_BASIC_AUTH=true \
OCIS_ENABLE_OCM=true \
OCM_OCM_PROVIDER_AUTHORIZER_PROVIDERS_FILE="tests/config/local/providers.json" \
OCIS_ADD_RUN_SERVICES="ocm" \
OCM_OCM_INVITE_MANAGER_INSECURE=true \
OCM_OCM_SHARE_PROVIDER_INSECURE=true \
OCM_OCM_STORAGE_PROVIDER_INSECURE=true \
WEB_UI_CONFIG_FILE="tests/config/local/ocis-web.json" \
ocis/bin/ocis server
The first oCIS instance should be available at: https://localhost:9200/
You can run the second oCIS instance in two ways:
From the Run and Debug panel of VSCode, select Fed oCIS Server and start the debugger.
# init oCIS
source tests/config/local/.env-federation && ocis/bin/ocis init
# run oCIS
ocis/bin/ocis server
The second oCIS instance should be available at: https://localhost:10200/
To enable ocm in the web interface, you need to set the following envs:OCIS_ENABLE_OCM="true"OCIS_ADD_RUN_SERVICES="ocm"
Run the acceptance test with the following command:
TEST_SERVER_URL="https://localhost:9200" \
TEST_SERVER_FED_URL="https://localhost:10200" \
BEHAT_FEATURE="tests/acceptance/features/apiOcm/ocm.feature" \
make test-acceptance-api
There are some tests that check the text preview of files containing Unicode characters. The oCIS server by default cannot generate the thumbnail of such files correctly but it provides an environment variable to allow the use of custom fonts that support Unicode characters. So to run such tests successfully, we have to run the oCIS server with this environment variable.
...
THUMBNAILS_TXT_FONTMAP_FILE="/path/to/fontsMap.json"
ocis/bin/ocis server
The sample fontsMap.json file is located in tests/config/drone/fontsMap.json.
{
"defaultFont": "/path/to/ocis/tests/config/drone/NotoSans.ttf"
}
To find out what oCIS code is covered by the API tests, first create a debug build of oCIS.
make -c ocis build-debug
oCIS should be served by the debug binary.
ocis/bin/ocis-debug server
Then define a folder to store the coverage report.
export GOCOVERDIR=coveragedatafiles
Running the tests will generate the coverage report inside the coveragedatafiles directory.
To view the report in human readable form, enter the following command or refer to the official documentation for more formats.
go tool covdata textfmt -i=coveragedatafiles -o=cov.txt
You can also view the report in a web UI using the following command.
go tool cover -html=cov.txt
This command should open a browser with the code report.