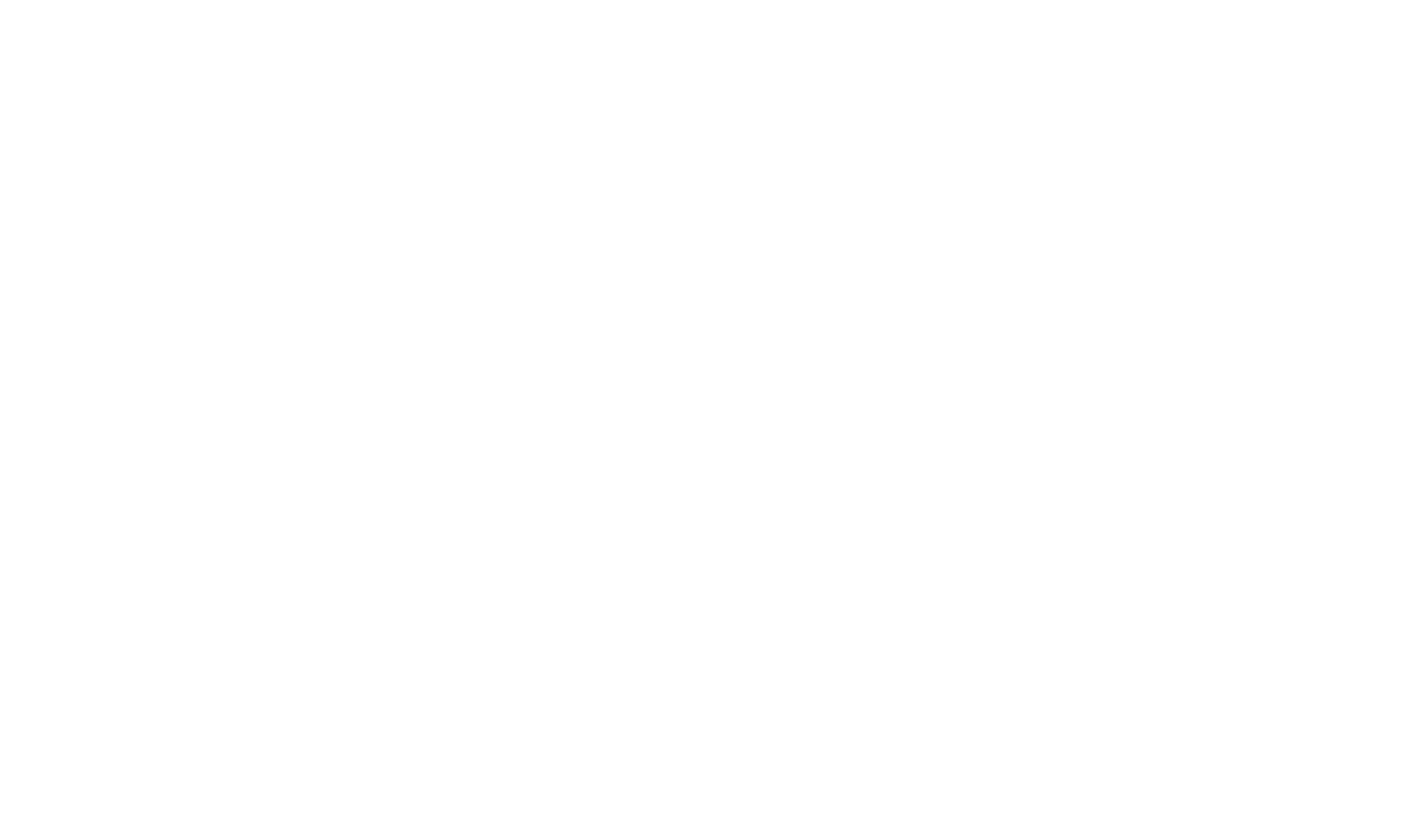Full modular oCIS with WebOffice
- oCIS, the collaboration service, Collabora or OnlyOffice running behind Traefik as reverse proxy
- Collabora or OnlyOffice enable you to edit office documents in your browser
- The collaboration server acts as a bridge to make the oCIS storage accessible to Collabora and OnlyOffice
- Traefik generating self-signed certificates for local setup or obtaining valid SSL certificates for a server setup
- The whole deployment acts as a modular toolkit to use different flavors of office suites and ocis features
The Infinite Scale Team and product management are providing a default setup for oCIS.
- provide a good starting point for a production deployment
- minimal effort to get started with an opinionated setup
- keep it adjustable it to your needs.
- Infinite Scale
- Full Text Search
- Collabora Online Web Office
- Prepared for LetsEncrypt SSL certificates via Traefik Reverse Proxy
- ClamAV Virusscanner
- Cloud Importer (Experimental)
- OnlyOffice as an alternative to Collabora
- S3 Storage config to connect to an S3 storage backend
- S3 Minio Server as a local S3 storage backend for debugging and development
If you deviate from the configuration setup and let the collaboration service run in its own container, you MUST
ensure the ocis configuration is shared as shown in the example deployment. This is because secrets generated
must be accessible for all services.
- Linux server with docker and docker-compose installed
- Three domains set up and pointing to your server
- ocis.* for serving oCIS
- collabora.* for serving Collabora
- onlyoffice.* for serving OnlyOffice
- wopiserver.* for serving the WOPI server
- traefik.* for serving the Traefik dashboard
- companion.* for serving the uppy companion app
See also example server setup
-
Clone oCIS repository
git clone https://github.com/owncloud/ocis.git --depth 1 -
Go to the deployment example
cd ocis/deployments/examples/ocis_full -
Open the
.envfile in a text editor.The file by default looks like this:
1 2 3 4 5 6 7 8 9 10 11 12 13 14 15 16 17 18 19 20 21 22 23 24 25 26 27 28 29 30 31 32 33 34 35 36 37 38 39 40 41 42 43 44 45 46 47 48 49 50 51 52 53 54 55 56 57 58 59 60 61 62 63 64 65 66 67 68 69 70 71 72 73 74 75 76 77 78 79 80 81 82 83 84 85 86 87 88 89 90 91 92 93 94 95 96 97 98 99 100 101 102 103 104 105 106 107 108 109 110 111 112 113 114 115 116 117 118 119 120 121 122 123 124 125 126 127 128 129 130 131 132 133 134 135 136 137 138 139 140 141 142 143 144 145 146 147 148 149 150 151 152## Basic Settings ## # Define the docker compose log driver used. # Defaults to local LOG_DRIVER= # If you're on an internet facing server, comment out following line. # It skips certificate validation for various parts of Infinite Scale and is # needed when self signed certificates are used. INSECURE=true ## Traefik Settings ## # Note: Traefik is always enabled and can't be disabled. # Serve Traefik dashboard. # Defaults to "false". TRAEFIK_DASHBOARD= # Domain of Traefik, where you can find the dashboard. # Defaults to "traefik.owncloud.test" TRAEFIK_DOMAIN= # Basic authentication for the traefik dashboard. # Defaults to user "admin" and password "admin" (written as: "admin:admin"). TRAEFIK_BASIC_AUTH_USERS= # Email address for obtaining LetsEncrypt certificates. # Needs only be changed if this is a public facing server. TRAEFIK_ACME_MAIL= # Set to the following for testing to check the certificate process: # "https://acme-staging-v02.api.letsencrypt.org/directory" # With staging configured, there will be an SSL error in the browser. # When certificates are displayed and are emitted by # "Fake LE Intermediate X1", # the process went well and the envvar can be reset to empty to get valid certificates. TRAEFIK_ACME_CASERVER= ## Infinite Scale Settings ## # Beside Traefik, this service must stay enabled. # Disable only for testing purposes. # Note: the leading colon is required to enable the service. OCIS=:ocis.yml # The oCIS container image. # For production releases: "owncloud/ocis" # For rolling releases: "owncloud/ocis-rolling" # Defaults to production if not set otherwise OCIS_DOCKER_IMAGE=owncloud/ocis-rolling # The oCIS container version. # Defaults to "latest" and points to the latest stable tag. OCIS_DOCKER_TAG= # Domain of oCIS, where you can find the frontend. # Defaults to "ocis.owncloud.test" OCIS_DOMAIN= # oCIS admin user password. Defaults to "admin". ADMIN_PASSWORD= # Demo users should not be created on a production instance, # because their passwords are public. Defaults to "false". # Also see: https://doc.owncloud.com/ocis/latest/deployment/general/general-info.html#demo-users-and-groups DEMO_USERS= # Define the oCIS loglevel used. # For more details see: # https://doc.owncloud.com/ocis/latest/deployment/services/env-vars-special-scope.html LOG_LEVEL= # Define the kind of logging. # The default log can be read by machines. # Set this to true to make the log human readable. # LOG_PRETTY=true # # Define the oCIS storage location. Set the paths for config and data to a local path. # Note that especially the data directory can grow big. # Leaving it default stores data in docker internal volumes. # For more details see: # https://doc.owncloud.com/ocis/next/deployment/general/general-info.html#default-paths # OCIS_CONFIG_DIR=/your/local/ocis/config # OCIS_DATA_DIR=/your/local/ocis/data # S3 Storage configuration - optional # Infinite Scale supports S3 storage as primary storage. # Per default, S3 storage is disabled and the local filesystem is used. # To enable S3 storage, uncomment the following line and configure the S3 storage. # For more details see: # https://doc.owncloud.com/ocis/next/deployment/storage/s3.html # Note: the leading colon is required to enable the service. #S3NG=:s3ng.yml # Configure the S3 storage endpoint. Defaults to "http://minio:9000" for testing purposes. S3NG_ENDPOINT= # S3 region. Defaults to "default". S3NG_REGION= # S3 access key. Defaults to "ocis" S3NG_ACCESS_KEY= # S3 secret. Defaults to "ocis-secret-key" S3NG_SECRET_KEY= # S3 bucket. Defaults to "ocis" S3NG_BUCKET= # # For testing purposes, add local minio S3 storage to the docker-compose file. # The leading colon is required to enable the service. #S3NG_MINIO=:minio.yml # Minio domain. Defaults to "minio.owncloud.test". MINIO_DOMAIN= # Define SMPT settings if you would like to send Infinite Scale email notifications. # For more details see: # https://doc.owncloud.com/ocis/latest/deployment/services/s-list/notifications.html # NOTE: when configuring mail server, these settings have no effect, see mailserver.yml for details. # SMTP host to connect to. SMTP_HOST= # Port of the SMTP host to connect to. SMTP_PORT= # An eMail address that is used for sending Infinite Scale notification eMails # like "ocis notifications <noreply@yourdomain.com>". SMTP_SENDER= # Username for the SMTP host to connect to. SMTP_USERNAME= # Password for the SMTP host to connect to. SMTP_PASSWORD= # Authentication method for the SMTP communication. SMTP_AUTHENTICATION= # Allow insecure connections to the SMTP server. Defaults to false. SMTP_INSECURE= ## Default Enabled Services ## ### Apache Tika Content Analysis Toolkit ### # Tika (search) is enabled by default, comment if not required. # Note: the leading colon is required to enable the service. TIKA=:tika.yml # Set the desired docker image tag or digest. # Defaults to "latest" TIKA_IMAGE= ### Collabora Settings ### # Collabora web office is default enabled, comment if not required. # Note: the leading colon is required to enable the service. COLLABORA=:collabora.yml # Domain of Collabora, where you can find the frontend. # Defaults to "collabora.owncloud.test" COLLABORA_DOMAIN= # Domain of the wopiserver which handles OnlyOffice. # Defaults to "wopiserver.owncloud.test" WOPISERVER_DOMAIN= # Admin user for Collabora. # Defaults to "admin". # Collabora Admin Panel URL: # https://{COLLABORA_DOMAIN}/browser/dist/admin/admin.html COLLABORA_ADMIN_USER= # Admin password for Collabora. # Defaults to "admin". COLLABORA_ADMIN_PASSWORD= # Set to true to enable SSL for Collabora Online. Default is true if not specified. COLLABORA_SSL_ENABLE=false # If you're on an internet-facing server, enable SSL verification for Collabora Online. # Please comment out the following line: COLLABORA_SSL_VERIFICATION=false ...Domains and SSL
Though it may sound strange, most of the setups are failing due to a misconfiguration regarding domains and SSL. Please make sure that you have set up the domains correctly and that they are pointing to your server. Also, make sure that you have set up the email address for the LetsEncrypt certificates inTRAEFIK_ACME_MAIL=.You are installing oCIS on a server and Traefik will obtain valid certificates for you so please remove
INSECURE=trueor set it tofalse.Traefik will issue certificates with LetsEncrypt and therefore you must set an email address in
TRAEFIK_ACME_MAIL=.By default oCIS will be started in the
latestrolling version. Please note that this deployment does currently not work with the 5.x productions releases. The oCIS “collaboration” service, which is required by this deployment, is not part of the 5.x releases.If you want to use a specific version of oCIS, set the version to a dedicated tag like
OCIS_DOCKER_TAG=6.3.0. The minimal required oCIS Version to run this deployment is 6.3.0. Available production versions can be found on Docker Hub Production and available rolling releases can be found on Docker Hub RollingYou can read more about the different oCIS releases in the oCIS Release Lifecycle.Set your domain for the oCIS frontend in
OCIS_DOMAIN=, e.g.OCIS_DOMAIN=ocis.owncloud.test.Set the initial admin user password in
ADMIN_PASSWORD=, it defaults toadmin.Web Office needs a public domain for the WOPI server to be set in
WOPISERVER_DOMAIN=, where the office suite can work on the files via the WOPI protocol.Now it’s time to set up Collabora and you need to configure the domain of Collabora in
COLLABORA_DOMAIN=.If you want to use the Collabora admin panel you need to set the username and password for the administrator in
COLLABORA_ADMIN_USER=andCOLLABORA_ADMIN_PASSWORD=. -
Start the docker stack
docker-compose up -d -
You now can visit oCIS and are able to open an office document in your browser. You may need to wait some minutes until all services are fully ready, so make sure that you try to reload the pages from time to time.
This docker stack can also be run locally. One downside is that Traefik can not obtain valid SSL certificates and therefore will create self-signed ones. This means that your browser will show scary warnings. Another downside is that you can not point DNS entries to your localhost. So you have to add static host entries to your computer.
On Linux and macOS you can add them to your /etc/hosts file and on Windows to C:\Windows\System32\Drivers\etc\hosts file like this:
127.0.0.1 ocis.owncloud.test
127.0.0.1 traefik.owncloud.test
127.0.0.1 collabora.owncloud.test
127.0.0.1 onlyoffice.owncloud.test
127.0.0.1 wopiserver.owncloud.test
127.0.0.1 mail.owncloud.test
127.0.0.1 companion.owncloud.test
127.0.0.1 minio.owncloud.test
After that, you’re ready to start the application stack:
docker-compose pull && docker-compose up -d
Open https://collabora.owncloud.test in your browser and accept the invalid certificate warning.
Open https://ocis.owncloud.test in your browser and accept the invalid certificate warning. You are now able to open an office document in your browser. You may need to wait some minutes until all services are fully ready, so make sure that you try to reload the pages from time to time.
You can add a Clamav Virusscanner to the stack. The service is disabled by default. To enable it, uncomment the CLAMAV line in the .env file.
|
|
After enabling that service, you can add the service to the stack with docker-compose up -d again.
If you want to use the Traefik dashboard, set TRAEFIK_DASHBOARD to true (default is false and therefore not active). If you activate it, you must set a domain for the Traefik dashboard in TRAEFIK_DOMAIN= e.g. TRAEFIK_DOMAIN=traefik.owncloud.test.
The Traefik dashboard is secured by basic auth. Default credentials are the user admin with the password admin. To set your own credentials, generate a htpasswd (e.g. by using an online tool or a cli tool).
|
|
Cloud importer can provide an Upload Interface to your oCIS instance. It is a separate service that can be enabled in the .env file.
|
|
After Enabling that servive by uncommenting the CLOUD_IMPORTER line, you can add the service to the stack with docker-compose up -d again.
You can use an S3 compatible Storage as the primary data store. The metadatata of the files will still be stored on the local filesystem.
The endpoint, region and keys for your S3 Server need to be provided by the service or company who operates it. Normally you can get these via web portal.
|
|
For testing purposes, you can use a local minio S3 storage backend. To enable it, uncomment the S3NG_MINIO line in the .env file.
The frontend for the minio server is available at http://minio.owncloud.test and the access key is ocis and the secret key is ocis-secret.
In case you want to run ownCloud Web from a development branch together with this deployment example (e.g. for feature development for the app provider frontend) you can use this deployment example with the local setup and some additional steps as described below.
- Clone the ownCloud Web repository on your development machine.
- Run
pnpm i && pnpm build:wforweb, so that it creates and continuously updates thedistfolder for web. - Add the dist folder as read only volume to
volumessection of theocisservice in thedocker-compose.ymlfile:Make sure to point to the- /your/local/path/to/web/dist/:/web/dist:rodistfolder inside your local copy of the web repository. - Set the oCIS environment variables
WEB_ASSET_CORE_PATHandWEB_ASSET_APPS_PATHin theenvironmentsection of theocisservice, so that it uses your mounted dist folder for the web assets, instead of the assets that are embedded into oCIS.WEB_ASSET_CORE_PATH: "/web/dist" WEB_ASSET_APPS_PATH: "/web/dist" - Start the deployment example as described above in the
Local setupsection.
For app provider frontend development in web you can find the source code in web/packages/web-app-external. Some parts of the integration live in web/packages/web-app-files.
Podman doesn’t have a “local” log driver. Also it’s docker-compatibility socket does live in a different location, especially when running a rootless podman.
Using the following settings you can run the deployment with a recent podman version:
LOG_DRIVER=journald \
DOCKER_SOCKET_PATH=/run/user/1000/podman/podman.sock \
podman compose start