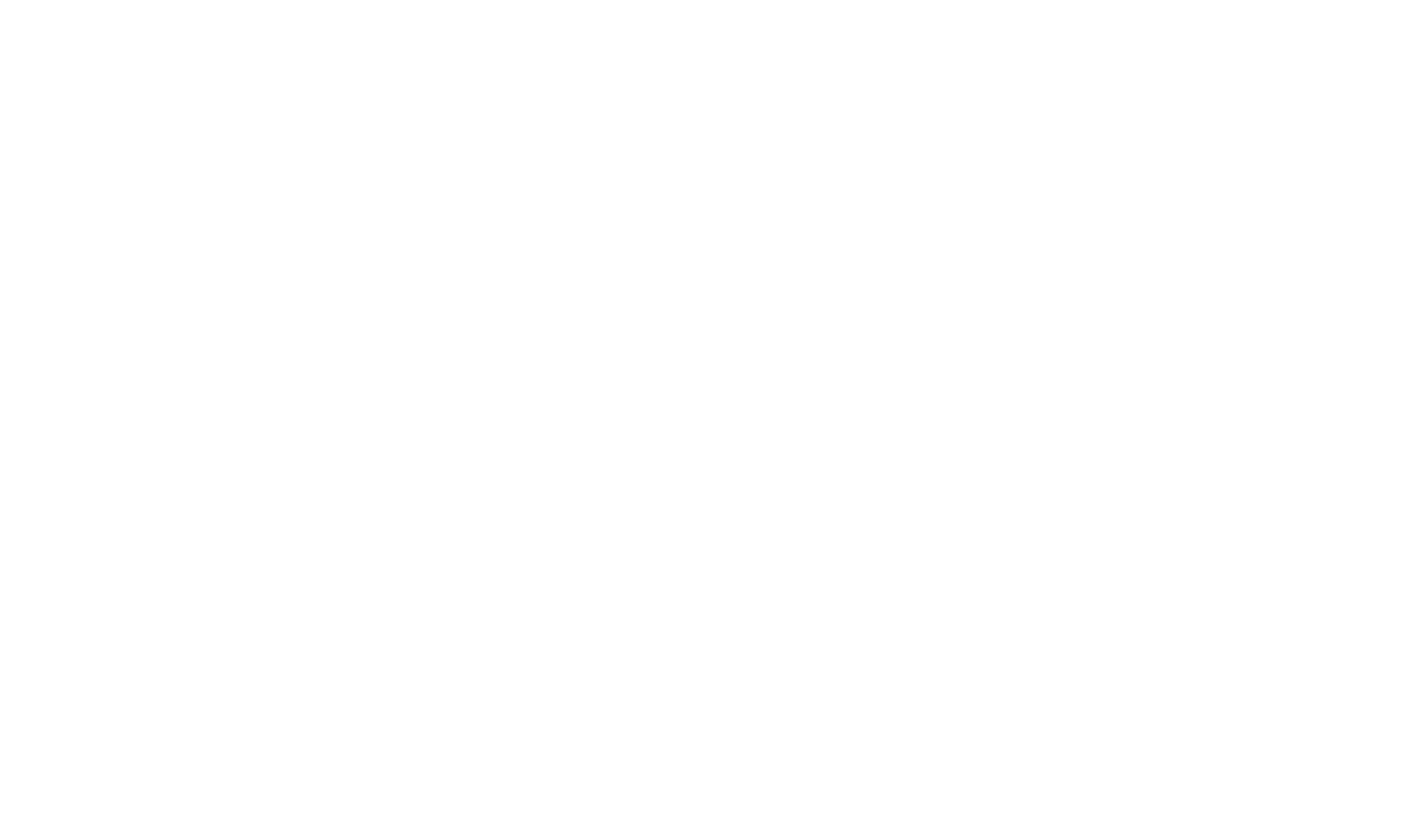Basic Remote Setup
The default configuration of the oCIS binary and the owncloud/ocis docker image assume, that you access oCIS on localhost. This enables you to do quick testing and development without any configuration.
If you need to access oCIS running in a docker container, on a VM or a remote machine via another hostname than localhost, you need to configure this hostname in oCIS. The same applies if you are not using hostnames but instead an IP (e.g. 192.168.178.25).
Initialize the oCIS configuration by running ./bin/ocis init.
Upon first start of the oCIS fullstack server with ./bin/ocis server it will generate a directory tree skeleton in $HOME/.ocis. If that is already existing it will not be overwritten as it contains all relevant data for oCIS.
For the following examples you need to have the oCIS binary in your current working directory, we assume it is named ocis and it needs to be marked as executable. See Getting Started for where to get the binary from.
In order to run oCIS with automatically generated and self-signed certificates please execute following command. You need to replace your-host with an IP or hostname. Since you have only self-signed certificates you need to have OCIS_INSECURE set to true.
OCIS_INSECURE=true \
PROXY_HTTP_ADDR=0.0.0.0:9200 \
OCIS_URL=https://your-host:9200 \
./ocis server
If you have your own certificates already in place, you may want to make oCIS use them:
OCIS_INSECURE=false \
PROXY_HTTP_ADDR=0.0.0.0:9200 \
OCIS_URL=https://your-host:9200 \
PROXY_TRANSPORT_TLS_KEY=./certs/your-host.key \
PROXY_TRANSPORT_TLS_CERT=./certs/your-host.crt \
./ocis server
If you generated these certificates on your own, you might need to set OCIS_INSECURE to true.
For more configuration options check the configuration section in oCIS and the oCIS services.
Please have a look at our other deployment examples.