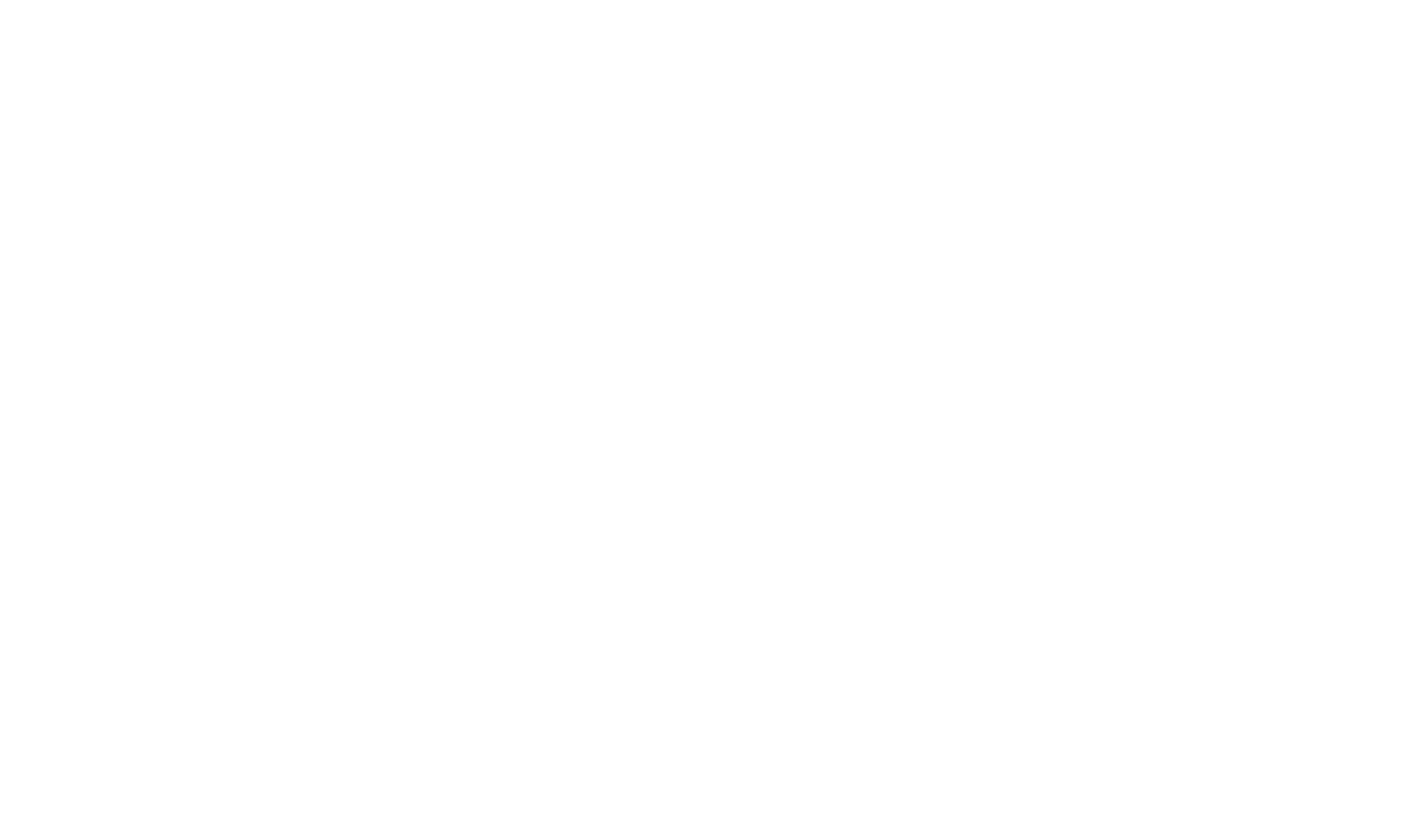Installation
The File Picker development has been discontinued in favour of the Web Embed Mode.
The config for the server backend and authentication needs to be provided in json format. The full set of options is listed below in two examples. One for authentication with OAuth2 and one with OpenID Connect.
There are different ways of providing the config JSON to the file picker:
- As a JSON object via a prop called
configObject - As a JSON string via the same prop (
configObject) - As a URL via a prop called
configLocation. This requires full URL address (e.g.https://<your-server>/<path-to-the-config>) - If none of the props (
configObjectorconfigLocation) is defined, the file picker has aconfigLocationofhttps://<your-server>/file-picker-config.jsonas fallback
Location of the file can be provided via a prop called configLocation. This requires full URL address (e.g. https://<your-server>/<path-to-the-config>). If the prop is not defined, the location will fallback to https://<your-server>/file-picker-config.json. The config can point to both oauth2 and OIDC. You can take a look at the following example to see how OIDC can be defined:
{
"server": "<owncloud-server>",
"openIdConnect": {
"metadata_url": "<your-server>/.well-known/openid-configuration",
"authority": "<your-server>",
"client_id": "<client-id>",
"response_type": "code",
"scope": "openid profile email"
}
}
{
"server": "<owncloud-server>",
"auth": {
"clientId": "<oauth2-client-id>",
"url": "<your-server>/index.php/apps/oauth2/api/v1/token",
"authUrl": "<your-server>/index.php/apps/oauth2/authorize"
}
}
In case you already have a bearer token and want to skip the whole authorization process inside of the File picker, you can pass it to the component via prop called bearerToken.
To integrate File picker into your own product, you can install it via one of the following commands:
npm install @ownclouders/file-picker --save
# OR
yarn add @ownclouders/file-picker
# OR
pnpm add @ownclouders/file-picker
In order to authorize any request to the ownCloud server, we are storing the Bearer token in a browser storage. By default, it is the session storage. As browsers are adding more strict policies when it comes to blocking third party cookies, your users might experience issues with the token not being saved in the storage. For this reason, it is possible to specify a storage name in the config of File picker. To make it possible to run the File picker inside of an iframe, specify storage: memory.
If the memory storage is used, it is not persisted in the session. This leads to users having to authorize again after a refresh has happened.
Users might still be experiencing issues with the authentication even if the memory storage is used. That can happen due to the authentication popup needing to trigger a callback in the File picker. To make sure it will work as supposed, be sure to set correct CORS headers.
When including File picker in an HTML page, it is important to include Vue.js as well. In this case, we will import it via unpkg. Without this, the component won’t work. Vue needs to be included also if you’re importing the File picker into a web application built with other framework than Vue (e.g. React, Angular).
...
<meta charset="utf-8">
<title>File picker example</title>
<script src="https://unpkg.com/vue"></script>
<script src="https://unpkg.com/file-picker/dist/wc/file-picker.js"></script>
...
<file-picker id="file-picker" variation="resource"></file-picker>
There is a caveat when using the File picker inside an existing Vue application. Since the web component will be imported before Vue, we need to define it as a global variable on our own. This requires us to separate the import of Vue into a bootstrap file.
vue.js:
import Vue from 'vue'
window.Vue = Vue
main.js:
import Vue from './vue'
new Vue(...)
<template>
<file-picker variation="location" />
</template>
<script>
import FilePicker from '@ownclouders/file-picker'
import '@ownclouders/file-picker/dist/lib/file-picker.css'
export default: {
components: {
FilePicker
}
}
</script>
As described in Getting Started, File picker comes in two variations. To define which one should be used, you need to pass it to the component via its variation property. Valid values are:
resource- File pickerlocation- Location picker
File picker comes by default with extracted stylesheet which combines our ownCloud Design System and a few custom styles. If you want to create a custom theme, do not include our stylesheet and create a custom one using File picker selectors.
The wording of buttons can be customized.
The file picker has a button in the top right for emitting an event with the selected location or resource, depending on the configured variation.
This button has default labels, depending on the chosen variation. However, it is possible to define a different button label by setting
select-btn-label="<your select button label>". Using the select button will emit an event with the name selectResources.
Cancellation for the file picker is disabled by default. When a label is provided, the file picker renders a cancel button on the left side of the select button.
This can be achieved by setting cancel-btn-label="<your cancel button label>". This will also add a keyboard event on the ESC key. Using
the cancel button or the ESC key on the keyboard will emit an event with the name cancel.