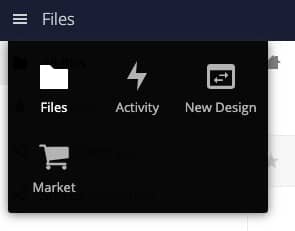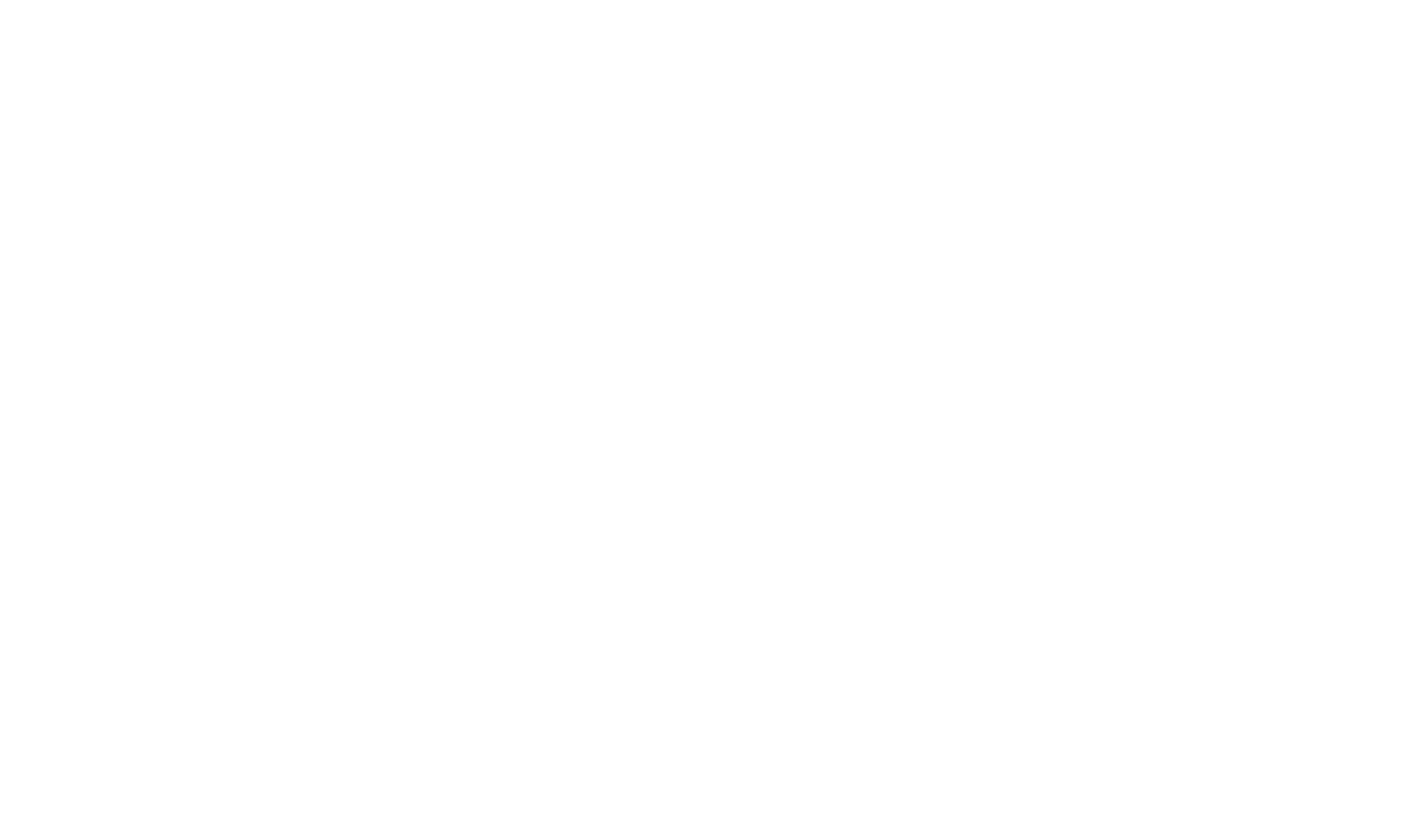Deploy as an app in ownCloud 10
Please note that the usage of Web UI and ownCloud 10 as backend is not recommended starting with version 7.1.0 of the Web UI. Therefore, this section only applies to versions < 7.1.0.
ownCloud Web is being deployed as an app to ownCloud marketplace to enable easy integration into existing ownCloud 10 instances.
After completing this setup, ownCloud Web will be available on https://<your-owncloud-server>/index.php/apps/web.
- Running ownCloud 10 server with version 10.8
- Installed oauth2 app
- Command line access to your server
Download the ownCloud Web app from the marketplace and enable it:
occ market:install web
Within the Admin page of ownCloud 10, head into User Authentication and add a new client with arbitrary name (e.g. ownCloud Web) and redirection URL https://<your-owncloud-server>/index.php/apps/web/oidc-callback.html.

You can mark the ownCloud web client astrustedby clicking the respective checkbox so authorization after authentication gets omitted.
If you use OpenID Connect you need to add a new client for ownCloud Web to your identity provider instead.
To set the ownCloud Web address and to display ownCloud Web in the app switcher, add the following line into config/config.php:
'web.baseUrl' => 'https://<your-owncloud-server>/index.php/apps/web',
Administrators can optionally decide whether ownCloud Links (public and private links) should be provided by the Classic web interface or by ownCloud Web using the web.rewriteLinks option in config/config.php. The option defaults to false so that the links open in the Classic web interface. Setting it to true will redirect all links to ownCloud Web. To redirect all private and public links to ownCloud Web, add the following line into config/config.php:
'web.rewriteLinks' => true,
Administrators can optionally decide to make ownCloud Web the default web interface that users see after they log in to ownCloud. By default, the Classic web interface will be presented to users. To present ownCloud Web to users by default, add the following line into config/config.php:
'defaultapp' => 'web',
While it is possible to make ownCloud Web the default web interface, the decision should be carefully evaluated. Features are still being added to ownCloud Web and users might need to use the Classic web interface to do certain actions.
There are a few config values which need to be set in order for ownCloud Web to work correctly. Please copy the example config below into config/config.json and adjust it for your environment:
{
"server" : "https://<your-owncloud-server>",
"theme": "https://<your-owncloud-server>/index.php/apps/web/themes/owncloud/theme.json",
"auth": {
"clientId": "<client-id-from-oauth2>",
"url": "https://<your-owncloud-server>/index.php/apps/oauth2/api/v1/token",
"authUrl": "https://<your-owncloud-server>/index.php/apps/oauth2/authorize",
"logoutUrl": "https://<your-owncloud-server>/index.php/logout"
},
"apps" : [
"files",
"preview",
"search"
],
"applications" : [
{
"title": {
"en": "Classic Design",
"de": "Klassisches Design",
"fr": "Design classique",
"zh": "文件"
},
"icon": "swap-box",
"url": "https://<your-owncloud-server>/index.php/apps/files"
},
{
"icon": "settings-4",
"menu": "user",
"target": "_self",
"title": {
"de": "Einstellungen",
"en": "Settings"
},
"url": "https://<your-owncloud-server>/index.php/settings/personal"
}
]
}
If any issues arise when trying to access the new design, a good start for debugging it is to run yourconfig.jsonfile through a json validator of your choice.
| config parameter | explanation |
|---|---|
| server | ownCloud 10 server address |
| theme | Theme to be used in ownCloud Web pointing to a json file inside of themes folder |
| auth.clientId | Client ID received when adding ownCloud Web in the User Authentication section in Admin |
| apps | List of internal extensions to be loaded |
| applications | Additional apps and links to be displayed in the application switcher or in the user menu |
| applications[0].title | Visible title in the application switcher or user menu, localizable |
| applications[1].menu | Use user to move the menu item into the user menu. Defaults to app switcher |
It is important that you don’t edit or place theconfig.jsonwithin the app folder. If you do, the integrity check of the app will fail and raise warnings.
If you use OpenID Connect you need to replace the
"auth"part with following configuration:"openIdConnect": { "metadata_url": "<fqdn-of-the-identity-provider>/.well-known/openid-configuration", "authority": "<fqdn-of-the-identity-provider>", "client_id": "<client-id-from-the-identity-provider>", "response_type": "code", "scope": "openid profile email" }
ownCloud Classic features that are not deeply integrated with the Classic UI (e.g., full screen apps) can be added to the ownCloud Web app switcher so that users can easily access them from ownCloud Web. You can use the following example and customize it according to your needs.
All apps that are listed in the ownCloud Classic app switcher will be added as links to the app switcher of the new ownCloud Web automatically. All of those links will open in a new browser tab on click.
To add new elements in the app switcher, paste the following into the applications section of config.json:
{
"title": {
"en": "Custom Groups",
"de": "Benutzerdefinierte Gruppen"
},
"icon": "settings-4",
"url": "https://<your-owncloud-server>/settings/personal?sectionid=customgroups"
}
The URL in the example might need adaptations depending on the configuration of your ownCloud Server. App switcher elements added this way will open the respective page in a new tab. This method can also be used to link external sites like Help pages or similar.
Just like adding links to the app switcher, you can also add links to the user menu.
{
"icon": "settings-4",
"menu": "user",
"target": "_self",
"title": {
"de": "Hilfe",
"en": "Help"
},
"url": "https://help-link.example"
}
This will add a link to the specified URL in the user menu. This way, the link will open in the same tab. If you instead want to open it in a new tab, just remove the line "target": "_self",.
For ONLYOFFICE there is a native integration available for ownCloud Web when it is used with ownCloud Classic Server. It fully integrates the ONLYOFFICE Document Editors and allows users to create and open documents right from ownCloud Web.
To be able to use ONLYOFFICE in ownCloud Web, it is required to run
- ownCloud Server >= 10.8
- ownCloud Web >= 4.0.0
- ONLYOFFICE Connector for ownCloud Classic >= 7.1.1
Make sure that ONLYOFFICE works as expected in the Classic UI and add the following to config.json to make it available in ownCloud Web:
"external_apps": [
{
"id": "onlyoffice",
"path": "https://<your-owncloud-server>/apps-external/onlyoffice/js/web/onlyoffice.js"
}
]
The URL in the example might need adaptations depending on the configuration of your ownCloud Server.
For Collabora Online there is a native integration available for ownCloud Web when it is used with ownCloud Classic Server. It fully integrates the Collabora Online Document Editors and allows users to create and open documents right from ownCloud Web.
To be able to use Collabora Online in ownCloud Web, it is required to run
- ownCloud Server >= 10.8
- ownCloud Web >= 4.0.0
- Collabora Online Connector for ownCloud Classic >= 2.7.0
Make sure that Collabora Online works as expected in the Classic UI and add the following to config.json to make it available in ownCloud Web:
"external_apps": [
{
"id": "richdocuments",
"path": "https://<your-owncloud-server>/apps/richdocuments/js/richdocuments.js"
}
]
The URL in the example might need adaptations depending on the configuration of your ownCloud Server.
There is additional configuration available for certain core apps. You can find them listed below.
In case the backend has additional preview providers configured there is no mechanism, yet, to announce those to the Preview app in ownCloud Web. As an intermediate solution you can add the additional supported mimeTypes to the Preview app by following these steps:
- Remove the
"preview"string from the"apps"section in yourconfig.jsonfile - Add the following config to your
config.jsonfile:
"external_apps": [
{
"id": "preview",
"path": "web-app-preview",
"config": {
"mimeTypes": ["image/tiff", "image/webp"]
}
}
]
If you already have an "external_apps" section, just add the preview app to the list. Please adjust the "mimeTypes" list according to your additional preview providers. See https://github.com/owncloud/files_mediaviewer#supporting-more-media-types for advise on how to add preview providers to the backend.
The text-editor app provides a list of file extensions that the app is associated with, both for opening files and for creating new files.
By default, only .txt and .md files appear in the file creation menu and offer the text-editor as default app on a left mouse click
in the file list. For other file types the text-editor app only appears in the right mouse click context menu. In case you want to change this
default set of primary file extensions for the text-editor you can overwrite it as follows:
- Remove the
"text-editor"string from the"apps"section in yourconfig.jsonfile - Add the following config to your
config.jsonfile:
"external_apps": [
{
"id": "text-editor",
"path": "web-app-text-editor",
"config": {
"primaryExtensions": ["txt", "yaml"]
}
}
]
With the above example config the text editor will offer creation of new files for .txt and .yaml files instead of .txt and .md files.
Also, a left mouse click on any .txt or .yaml file will open the respective file in the text-editor app. In this example, .md files would
not be opened in the text-editor by default anymore, but the text-editor will would appear in the context menu for the file as alternative app.
If you already have an "external_apps" section, just add the preview app to the list. Please adjust the "mimeTypes" list according to your additional preview providers. See https://github.com/owncloud/files_mediaviewer#supporting-more-media-types for advise on how to add preview providers to the backend.
The reason why the app needs to be ported from theappssection to theexternal_appssection is that only theexternal_appssupport additional configuration. There are plans to change the configuration of apps to give you a coherent admin experience in that regard.
After following all the steps, you should see a new entry in the application switcher called New Design which points to the ownCloud web.